Creating Metadata Templates
When entering the same information again and again, think about using metadata templates. A metadata template is nothing more than a collection of specific metadata fields saved as one or more presets. If you want to add your name, copyright and contact information to a number of images, there is no reason to enter it more than once. In addition, templates ensure you enter this "boilerplate" information consistently.
In Bridge, you can access and use metadata templates several ways. If you have existing templates (saved as XMP files in the Metadata Templates folder), you can apply these to a selection of images using Bridge as easily as you would to a single file in Photoshop. You always have the option to Append or Replace the metadata in the existing files, as explained below.
To create a metadata template, go to the Tools menu, and choose Create Metadata Template.
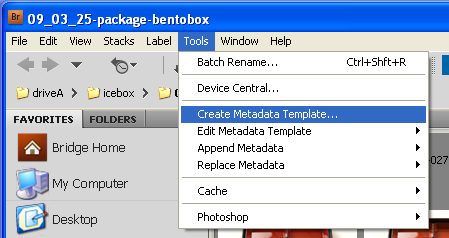
If you have of an existing template with many of the values you need, you may find it easier to use the Edit Metadata Template option. Choosing either Edit or Create will open the Metadata Template dialogue shown below. The options are the same when you choose to Edit or Create Templates.
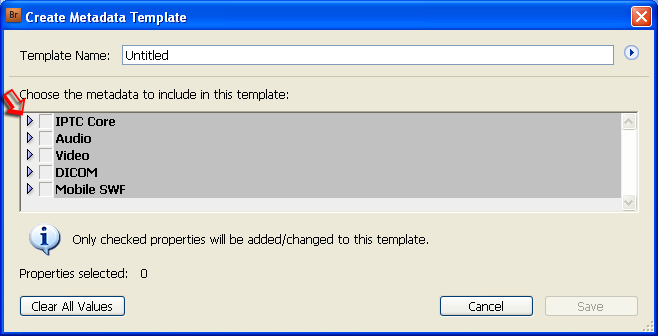
When you first open the Create Metadata Template dialogue, all the various metadata properties may only be visible as a single item. Also note at the bottom of the dialogue that only checked properties will be added or changed in this template. If you click on the arrow at the left side of any of the metadata groupings, it will expand to show the full range of fields, such IPTC Core shown below.
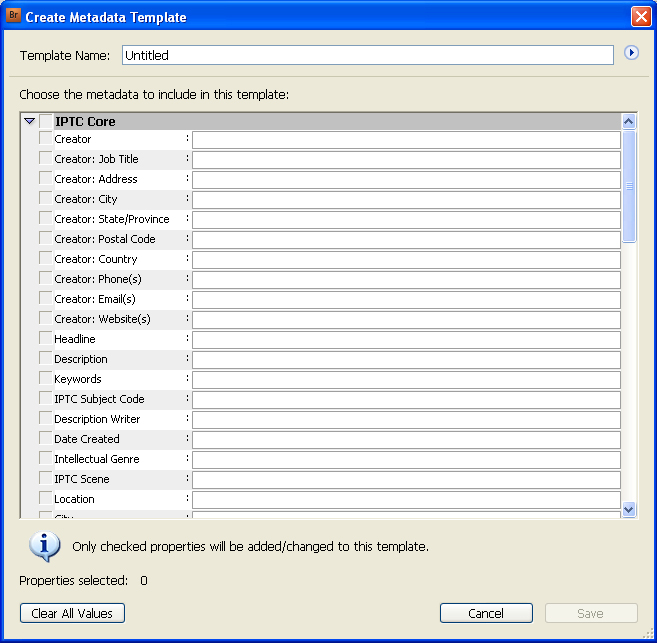
Be sure to to give a meaningful name to the file before you save your template, so you can find it again. If you don't, you will create, or overwrite, a file called "Untitled."
NOTE: By default, the IPTC Core values are hidden below the top-level listing. Click on the right-pointing arrow to reveal the fields below. As you click to the left of each field name, a checkmark will appear, indicating it is to be part of the template. Fill in the values you want included in the template you create, name the template and click the Save button. You might create a template that includes just your contact information (name, address, phone, email, web) and copyright notice with the current year. It's also possible to save metadata from any image with this fluid dialogue.
Cautionary Note on Creating Metadata Templates
If creating, or even editing, an existing Bridge metadata template, be sure no images are selected in your preview pane. If not, Bridge may save some fields you hadn’t intended to your metadata template. Some users have reported anomalies, such as fields emptied, when applying templates intended to add information. It’s also possible with some early versions of Bridge to inadvertently embed the camera data or Adobe Camera Raw settings.
There is one known bug within Bridge's template editor. Be sure to click out of each field before saving the template, or risk not having that field's entry included in the template.
While it might seem more appropriate to name the template as a first step, this bug makes it to name the template as last step before saving. Another workaround is to click in the template name field before before clicking Save.
Only fields shown and checked in Bridge's template editor dialogue will be saved in the template. Existing-but-empty fields delete metadata properties. The delete behavior is a feature; not saving the text you typed into the template is a bug.
There is no option in the Metadata Template Editor to add the Copyright Status value available in Photoshop's File Info dialogue. Since Copyright Status is not an IPTC Core field, and it is only seen within Adobe Creative Suite applications, it may not concern you. But if want this included in your metadata template, it is possible to manually edit the XMP text file of the template with a plain-text editor.
