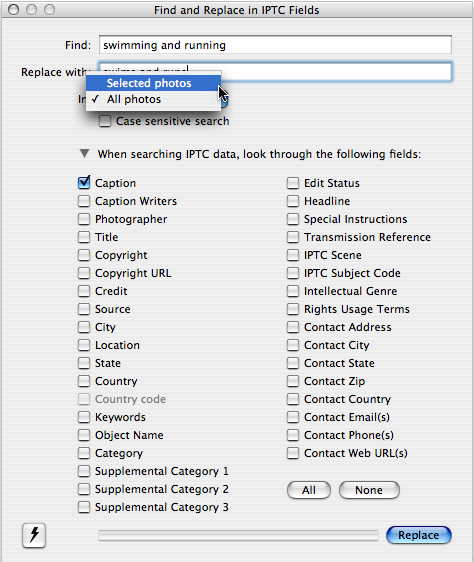Locating Photos
Find
There is a Find feature under the Edit menu for searching all images within the current contact sheet or just the current selection. You can limit its search to specific fields by using a set of check boxes, and even make searches case sensitive. Type the search term, and Photo Mechanic will highlight image files in current folder that include the searched value. The result is a set of highlighted thumbnails ready for your actions (such as opening the IPTC info or applying the IPTC stationery pad).
With some find operations, you may discover other images seem to have vanished. If so, you have probably triggered the View Selected option (F2; also under the View menu). To return to the full contact sheet, use the View All option (F1). If you're not good at remembering shortcuts, just recall both options are under the View menu.
Unlike some other browsers, the Find feature in Photo Mechanic only searches the folder currently visible in the contact sheet view. Windows users seeking images outside the current Photo Mechanic contact sheet will need other cataloging applications or utilities.
Search
Mac users have another option, since Photo Mechanic integrates with the OS X Spotlight feature to offer a Search feature, as well as the Quick Search option in the upper right corner of the contact sheet view. Either allows you to search for images on your local computer or network directly from Photo Mechanic. There are some limitations: Spotlight (through at least OS X 10.5x) only searches a portion of the legacy IPTC data (not XMP). Open the Search option (under the Edit menu) to see a list of fields indexed (and searchable) by Spotlight.
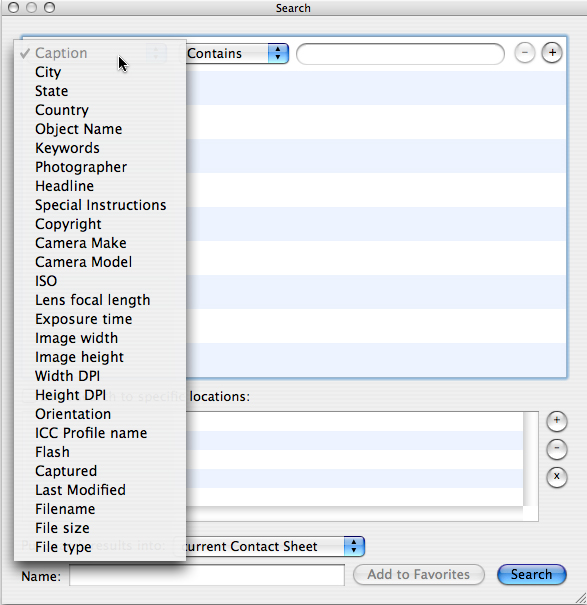
Find and Replace
The Find and Replace options under the Edit menu, as well helping you correct mistakes easily and painlessly. For instance, if you accidentally misspelled a word or name, you could use this dialogue to replace it in a specific field, or in any metadata field where it appears. Like the regular Find, this feature can also limit the replacing to only those images currently selected rather than the entire folder. Do exercise care with this, as you can easily replace more than you intend, especially when searching short strings of letters. For instance, replacing the word and with or would also change a word such as Andy to ory unless you checked the Case sensitive search box.