Appending Metadata
Typically, you either add or replace the metadata in a given field. But there may be times when you simply want to add additional data, not remove what is already present. Photo Mechanic automates a several fields with an append option. You can append data to the Keywords, Caption and Caption Writers fields by checking the Plus (+) sign next to the field. This will hthen append the data rather than replace what is present. Note: To avoid having the first character of your appended text butt up against the end of the existing text, it is a good idea to add a blank space, or comma and space, at the beginning of what you enter.
Auto-enter Data With Variables
Another way you can speed up data entry and avoid drudgery is with the use of Variables. Open this option using the Variables... button at the bottom center of the IPTC stationery Pad dialogue.
Simply choose a field, click on the Variables... button and choose a value from the list by double clicking. The code to access that variable will appear within braces {}. When you apply the IPTC Stationery Pad, the actual value will be substituted in place if that Variable.
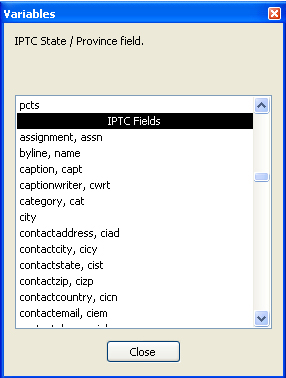
With this feature, you can automatically write the filename of your original image into the Object Name field by choosing {filenamebase}. This saves you the drudgery of manually typing the filename for each image. More importantly, it ensures there is another way for your clients to tell you which file they need if they downloaded a preview image from your website and changed the file name on their copy.
There are other inventive ways to use this option. For instance, if you wanted to add all of your geographic information to your keywords, you could simply put the following {city}, {state}, {country} into your Keywords field. If you want each to appear as a separate keyword, you need to place a comma and blank space between each value.
[expert tip]
Code replacement
For those who photograph repetative subject matter, there is the option to use something called Code Replacement any time you have common terms you tire of entering for each image. Code Replacement works in every text field of the IPTC Info and the IPTC Stationery Pad dialogues.
For example, when photographing a basketball game, you could preload a file that has all of the players’ numbers and names. In Photo Mechanic, you simply enter a delimiter (from version 4.4.3.2 forward, you choose the delimiter) and the player number. Photo Mechanic will drop in the player's name (spelled correctly) where it finds that code. So you could type in /#2/ and get in LeBron James. If photographing musicians or other performers, you could create codes for each person and use their initials or first names as part of the code, so you could type in /#db/ and get David Byrne.
This same feature can insert the contents of a text file containing filenames and keywords, so the keywords are embedded into the Keyword field of your images without repeatedly cutting and pasting.
[end expert tip]
Autocomplete
If you find yourself typing the same terms repeatedly, you might want to turn on the Autocomplete feature. This function was introduced in Photo Mechanic 4.6.x and is another method that can speed you caption writing and metadata annotating. This real-time word completion feature can use lists of terms in a text file you create, words within the IPTC field lists you have created or even items from the {variables} menu. This feature is off by default, but you can enable it with by accessing the Set Autocomplete... menu item within the Settings submenu under the main Edit menu.
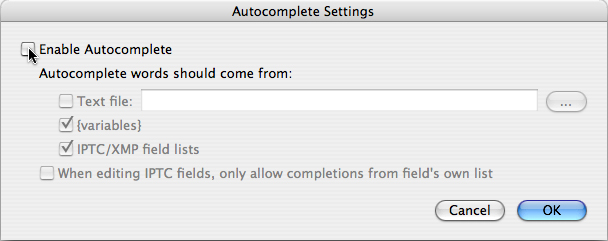
To use this feature, begin tying normally. When Autocomplete senses you’re entering the first few letters of one of the stored words or phrases, it locates the first alphabetical match and completes the word, highlighting the remaining letters to the right of your cursor. If the word you see doesn't match, keep typing until Autocomplete finishes the word you want, or until you type the entire word. This feature works best with single words, but will work with phrases, as well – although not as effectively. This is because Autocomplete only considers the last word typed and will start looking up words that start with the first letter of the next word in the phrase. Camera Bits says this will improve in future releases.
When creating Autocomplete text files, make sure you only enter one word (or phrase) per line. If any of the words contain letters with diacriticals (tildes, umlauts, or other accented characters) or are written in a non-Roman script such as Japanese (Hiragana, Katakana, or Kanji) you will need to save the text file using UTF-8 encoding.
