Applying a Metadata Template to a Selection of Images
It is simple to add metadata automatically to a group of images, large or small. In Bridge, you can select a single file, all files in a folder, or a selection of images within a folder, then apply a metadata template to all in one operation.
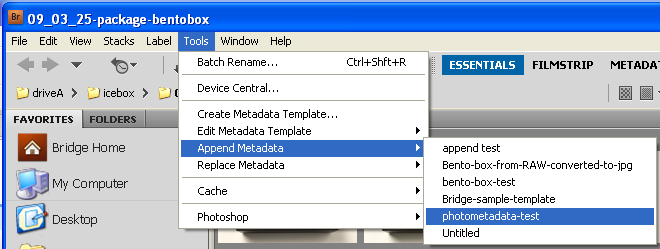
First, select all images you want to label with Metadata. Then choose the Append or Replace option from the Tools menu, along with the template you wish to apply.
About Append and Replace
Append will add values from the template to fields that are empty. Existing information is not replaced.
Replace adds values from the template to empty fields AND replaces existing values in fields.
Once you have selected the option to Append or Replace and chosen a specific template, Bridge will apply this metadata template to all images you selected, as soon as you release the mouse button.
Some photographers focus on just adding the most basic, critical metadata before Raw processing, to protect their images as soon as they are ingested into a computer. Since this information hardly ever changes, you can reuse this such a template for many types of assignments. Once you understand how, it's easy to make additional templates and expand that first wave of metadata to include information such as keywords, rankings, and client and job names.
You can also use Adobe Photo Downloader to apply a metadata template when importing images from a memory card to your computer. From the File menu, choose Get Photos from Camera ... to access this feature. If you want Bridge to always open this downloading feature, check the box next to "When a Camera is Connected, Launch Adobe Photo Downloader," located in the General tab of Bridge's Preferences.
Hanging on to your Hard work.
Having spent all this time entering information into your images' metadata fields, you'll probably want to make sure it stays there. That's why it's unfortunate that Photoshop’s “Save for Web” function can undo your efforts. Photographers have long used this feature to prepare images for websites. Sadly, many photographers don't understand this feature can easily strip files of vital metadata and contact information. See the section for Web Designers in the UPDIG Photographer guide for details on how to protect yourself and educate others about how easy they can accidentally remove metadata.
