Applying Metadata Templates
1. First, select the images you wish to populate with metadata.
2. Click the Autofill (pencil icon) button in the upper right of the Info panel and select the template you created in the steps above.
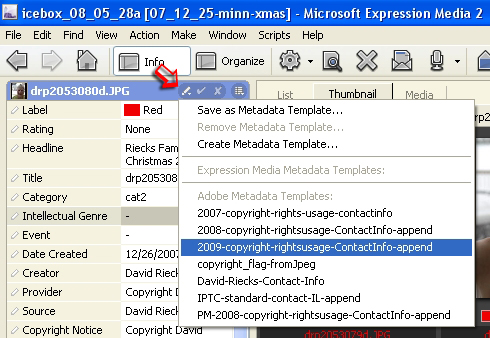
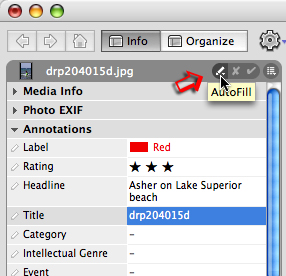
3. The resulting Apply Metadata Template dialogue will show annotations included in your template. If you don't want to apply one of the annotations, clear the green check mark beside the field you want to exclude. Note there are additional options at the bottom of this dialogue that further control how the template is applied.
When you apply a Metadata Template, be sure to uncheck Fill empty fields only if you want to replace values. The resulting dialogue will show annotations included in your template. If you don't want to apply one of the annotations, clear the green check mark to the left of the field you want to exclude.
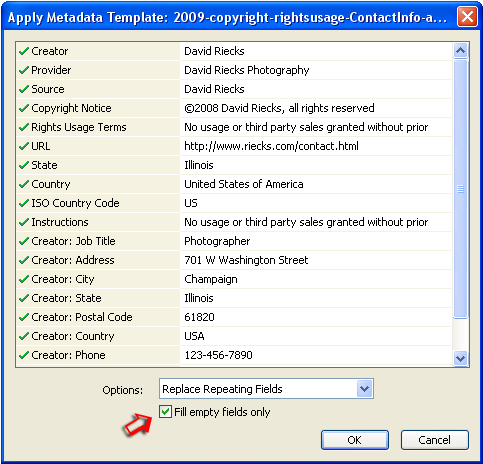
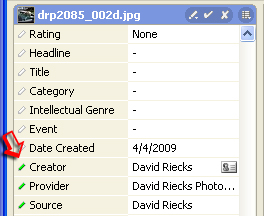
4. After selecting your options, click the OK button and you've successfully applied a metadata template! You can also click on another image or area outside your current selection to apply the metadata.
5. Remember, however, that applying a metadata termplate only adds information to the Expression Media catalog. Before sending files to a client or other image user, be sure to Sync Annotations so this information is written to the original file.
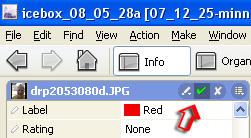
You can also apply a metadata template when using Expression Media's Import from Camera option. Specify which Metadata Template to use under the Options tab of the Import from Disc/Camera dialogue. To access the advanced options for that template, click on the document icon to the right of the selected template name.
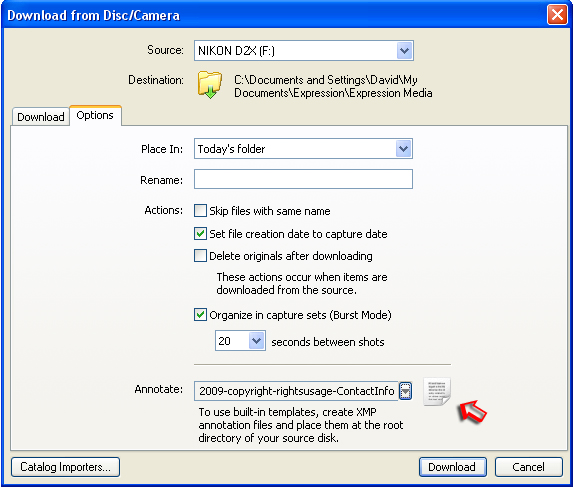
Import can also use metadata templates created by Expression Media in other applications, such as Adobe Bridge and Camera Bits Photo Mechanic. Likewise, Expression Media can use any metadata templates you created and stored for Adobe Creative Suite applications or Photo Mechanic. The metadata templates for Expression Media are stored in the locations indicated below.
If you do not find a folder labeled Metadata Templates at the location specified below, you can create that folder if you want to copy in templates from other programs.
Note for Mac users: Expression Media doesn't include the ".xmp" extension in the file names of templates it saves.
Windows XP:
C:\Documents and Settings\<user_name>\Application Data\Expression Media\Plug-ins\Metadata Templates
Windows Vista:
C:\Users\<user_name>\AppData\Roaming\Expression Media 2\Plug-ins\Metadata Templates
Windows XP:
C:\Documents and Settings\<user>\Application Data\Expression Media 2\Plug-ins\Metadata Template
Macintosh:
Macintosh HD/Users/<user_name>/Library/Application Support/Expression Media 2/Plug-ins/Metadata Templates
In order to apply these metadata templates Adobe Creative Suite applications you will need to copy XMP templates created by Expression Media from the locations above and place them where your other Adobe and/or Photo Mechanic metadata templates are stored. See the following page for a list of those locations. [link to separate page that notes the location of the metadata templates for Adobe products]
Adobe applications store metadata templates here...
Mac: [user]:Library:Application Support:Adobe:XMP:Metadata Templates
Windows: C:\Documents and Settings\[user]\Application Data\Adobe\XMP\Metadata Templates
Windows Vista
