Applying Keywords with Photo Mechanic
There are several ways to apply keywords with Photo Mechanic. The simplest method is to type terms directly into the Keyword field, using a comma (or a semi-colon if you chose that option in Photo Mechanic's Preferences) to separate each term. The other options are the Keywords and Structured Keywords panels.
In early version of Photo Mechanic, the only other method was the IPTC Keywords dialogue accessed by the Edit Keywords... option beside the Keywords field. You'll find a simple list of terms that can be pulled from a master list and assigned to an image. You can also move existing keywords from an image to the master list. And this may be sufficient for those who only deal with a few keywords.
While Keywords lets you pick terms from a flat list of keywords, the Structured Keywords Panel allows you to create a hierarchically arranged set of keyword branches that start with a broad topic term and fork out to contain any number of narrower terms. You can also import constructed sets of these keywords from specially prepared text files. The major advantage to this method is you can leverage the hierarchical nature of a keyword set. Selecting a narrow term, such as boy nets you people, human beings, humans, person, male biy, lad and young man, with a single find and a few clicks of your mouse.
You can create controlled vocabularies from scratch by right-clicking in the columns and selecting Create Child or Create Siblings, etc. There are a number of commercially available keyword catalog sets such as the Controlled Vocabulary Keyword Catalog, though you can also search on "Photo Mechanic Keyword Catalog" for other options. You can Import text files with the Load and Merge buttons, and save edited lists with the Save button. Saving and backing up your lists is a good idea, especially if you are keywording with several different computers, ensuring all words are spelled and applied consistently.
But note there are several ways to open the Structured Keywords Panel and apply keywords.
If opened from the Image menu, the Structured Keywords panel will remain open while you keyword. This version of the panel has more options than you see when accessing Structured Keywords from within the IPTC Info of IPTC Stationery Pad dialogues. In the lower left corner of this floating version of the Structured Keywords Panel, are three pull-down menus. These provide several options for applying keywords terms and their hierarchical branches, so check the default behaviors to be sure they work as you expect. Unless you have a more specific need, you'll probably find it best to set them as follows:
Apply to: set to Keywords and check "Append"
Double-click: Adds Path to Collection
Synonyms: Apply Synonyms along the entire path
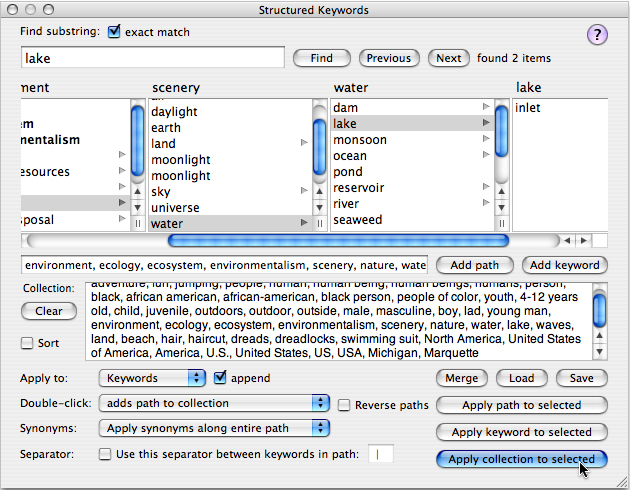
If you have the IPTC Stationery Pad or the IPTC Info dialogue open, you can choose the Structured Keywords dialogue, from the pop-up lists under the little arrow to the right of the Keywords field. Keywords selected from this instance of the Structured Keywords dialogue will first appear in the Keywords field in either of those dialogues and are only applied when you click Apply, followed by OK or Apply Stationery to Selected.
The main difference when using either of these options rather than the floating dialogue is the Keyword Collection is applied to the Keywords field of the IPTC Info or IPTC Stationery Pad dialogues. This eliminates the need for the three Apply button options in the lower right of the floating version of the Structured Keywords panel. All other functions are identical.
The Structured Keyword Panel allows you to construct a whole collection of keywords first, before using the Apply Collection to Selected button to write the same terms to a set of images. This is more efficient, limiting the number of times you ask Photo Mechanic to write to the original file and saving time in your overall workflow.
Within the keyword hierarchy, you can perform a Find for a particular term. Then by double-clicking the term in the list you can add the rest of the terms along that particular hierarchical branch and all synonyms along the pass will land in the Collection field toward the bottom of the dialogue. Once all the terms for that image, or selection of
images, are assembled, you can click Apply Collection to Selection in the lower right corner (if using the floating version), or Apply (if in the IPTC dialogue's version).
A progress bar should appear to confirm the keywords are being added to the images.
You can configure how the Find button works in the Structured Keywords windows by holding down the Option key (Mac) or the Shift key (Windows) and then clicking on the Find button.
