Batch Captioning WithThe IPTC Stationery Pad
For multiple files, it is much easier to use the IPTC Stationery Pad – the Photo Mechanic equivalent of a metadata template – to apply metadata to all selected images at the same time. This feature is the real powerhouse for applying metadata with Photo Mechanic. Since the IPTC Stationery Pad holds the last set of data entered, many will find it just as easy to use this method for applying metadata to single images or selections.
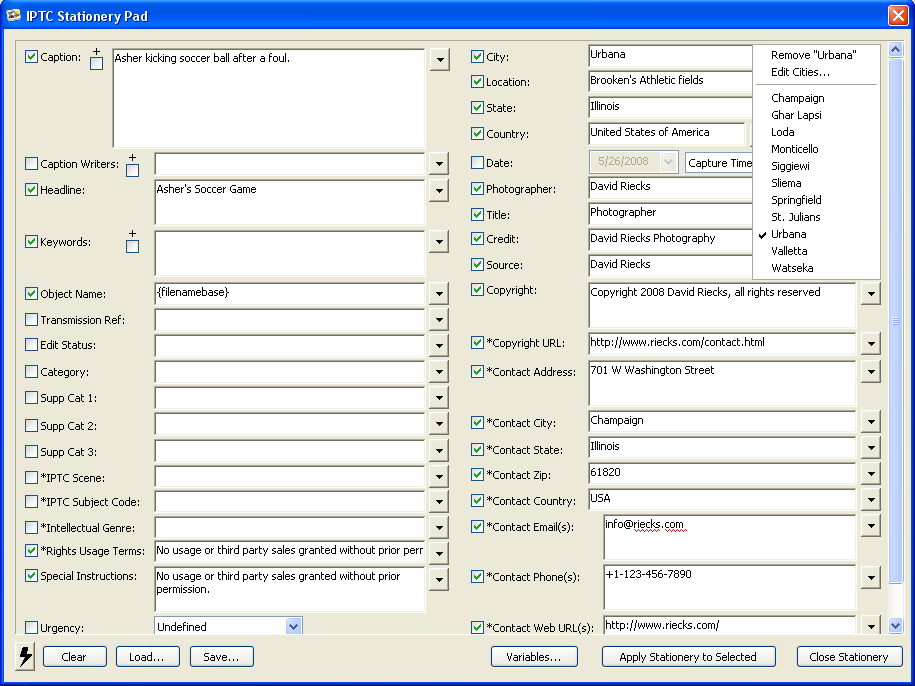
The key difference from the standard IPTC Info dialogue is you can select a group of images in a folder and apply the contents of the IPTC Stationery Pad. All field entries are retained from the last use, unless you used the Clear button to selectively remove them. Select images with your shift or control/command keys, just as you do with most other applications. You can then load a previously saved template, or use the information left from the last entry. If you click in a field and start typing, a checkmark will appear in a box next to the field, indicating it will be added to the image when you press the Apply Stationery to Selection button.
If the check box next to the field is empty, then that field in the original image file will not be replaced or overwritten. Since metadata is replaced only in those fields where the check box is active, you can load a template with more information than you intend to use and simply uncheck the boxes next to the unneeded fields. If you leave a data field blank but do check the box, any previously entered information will be removed from that field.
If you regularly type in certain values, such as Cities or States, you can set up a customized pick list for any fields that appear in the IPTC Stationery Pad or IPTC Info dialogues. You can create or access these pop-up pick lists by clicking on the black, downward-pointing triangle to the right of each field. You can then choose to save the most recently entered information for that field, choose from a list of previously saved terms or choose to remove that entry from the pick list. This is a bit different from a similar option in the Photoshop File Info dialogue, which automatically remembers all your most recently used items (including the ones you misspelled!). With Photo Mechanic you can choose when and if these values are saved.
When you first open a pick-list menu, there is an option to edit the values for that field. Click on that Edit (named field) option to bring up the Edit IPTC List dialogue, where you can enter any number of items and add them to the list. Selecting terms from these lists ensures all the spellings and letter cases will be the same. This can result in fewer problems when searching for images with those terms. Note there is a drop-down list at the top to allow direct access to all Stationery Pad field data lists.
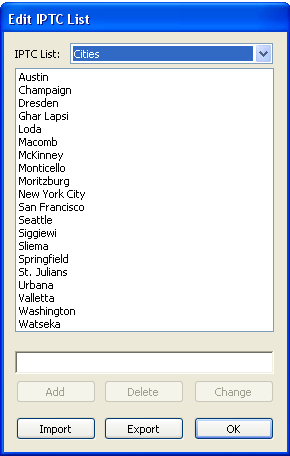
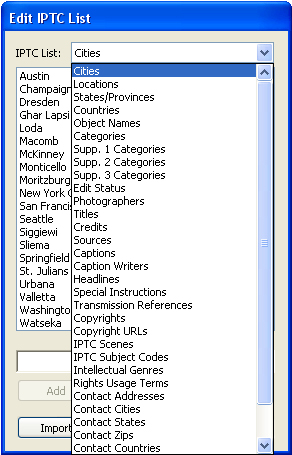
To smooth your workflow, set up as much of this as you can in advance. Then be sure to back up these sets of data on a regular basis, especially after entering a lot of new values. If you typically apply several of these different fields at one time to a folder of images, you’ll be glad to learn you can also save the entire IPTC Stationery Pad as a template for later use. There are two options: Use the Load button to retrieve values saved as templates (covered below), or use the Snapshot button (the button with the lightning bolt icon in the lower left corner of the IPTC Stationery Pad dialogue) to save the current set of data for later use.
When you click the button to Apply Stationery Pad to Selected, Photo Mechanic moves through the selection, applying metadata to each image file (or to each set of files if you capture Raw+JPEG) as determined by the settings in your preferences. A progress bar will appear but if you are only writing a small number of files you might miss it.
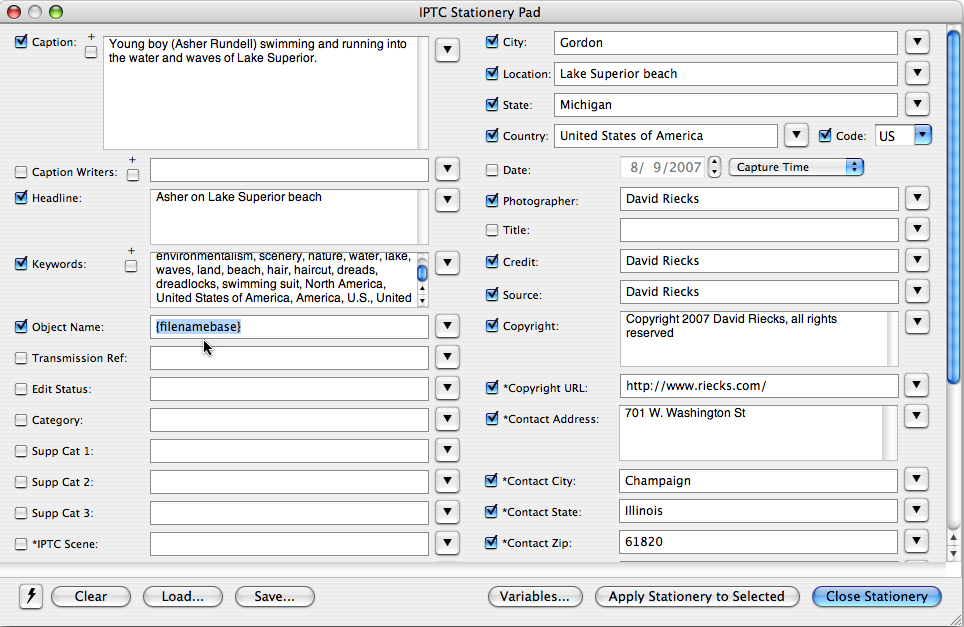
Saving IPTC Stationery Pad Settings
In the lower-left corner of the IPTC Stationery Pad dialogue, you have the option to Clear, Load or Save the values in the Stationery Pad. Pressing the Clear button removes all values and unchecks the box next to each value. If you need to selectively clear a set of terms, simply hold down the Option key (for Mac) or Shift key (Windows) to change the Clear button to an Options button. Click this to button to open a dialogue where you can set options for which data fields to clear and which to leave unchanged when you use the Clear button.
The Load button allows you to import a previously saved set of values. Photo Mechanic can either load XMP metadata templates (such as those created by Adobe applications) or .IPT files (a format used by earlier versions of Photo Mechanic) from a location you choose. It will automatically check the box next to each value to include when the “Apply Stationery to Selected" button is pressed. The Save button allows you create a template for later use. You can save the template as either an .XMP or a .IPT file.
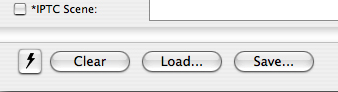
You can also access any previously saved value from each field’s pop-up list or save new values to these lists. Since it is easy to toggle these values on and off with the check box, you might find it easier to save a stationery pad or template that includes the fields you would typically include in most of your images. If it turns out that value is not appropriate, you can uncheck the box next to the field, choose the value from the pop-up, or type in a new value. Using pre-existing values ensures you consistently spell metadata terms each time you apply them.
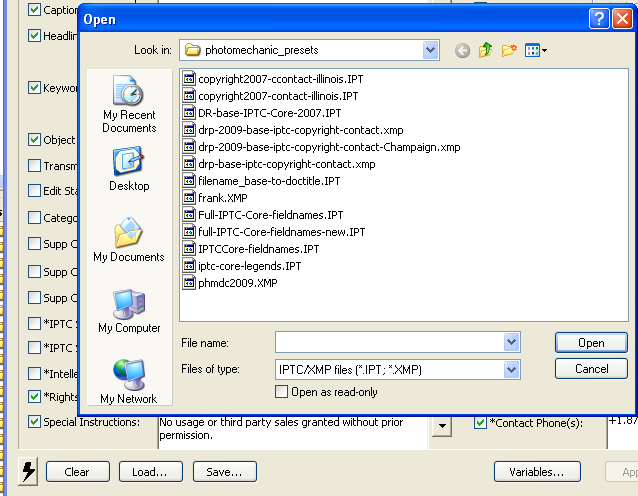
[expert tip]
In versions 4.6 or later of Photo Mechanic, it’s possible to export the stored values in these pop-ups as a group, along with all your other preferences. At the lower-left corner of the Preferences dialogue, you will see both an Import and an Export button. If you select the Export button, you can select specific pop-ups field lists (as well as other preferences and settings0 and save these to a proprietary .PMX file. Just click the Export button in the Export Preferences Settings dialogue, give it a name and indicate where to save the file. You can import this file into other installations of Photo Mechanic. Note that whenever possible, the values in the pop-up fields list will be merged with those existing in the version to which you are importing. Other settings, such as those in your IPTC/XMP preferences, will be replaces, so take care if you select all values in the Export Preferences Settings.
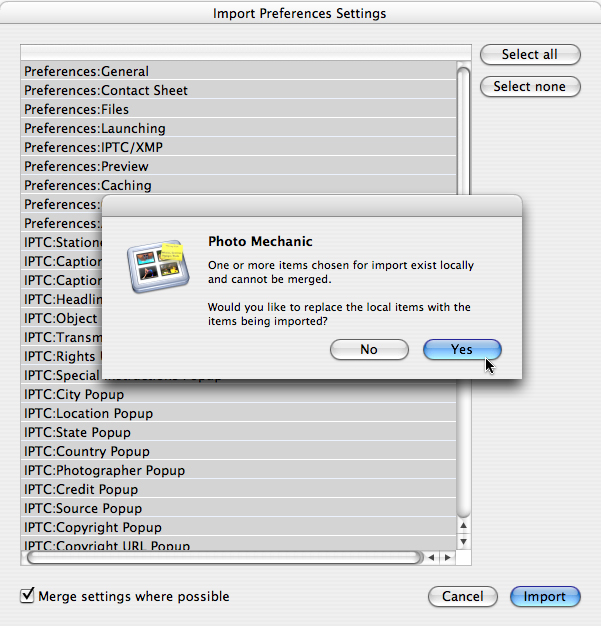
[end expert tip]
If you start filling out an IPTC Info dialogue and realize – too late – that you intended to use the IPTC Stationery Pad, don't worry. Just hold down the Option key (Mac) or the Shift key (Windows), and the Apply Stationery Pad button changes to a Copy to Stationery button. If you press this button when it appears, all the values you have entered in the IPTC Info dialogue automatically transfer to the IPTC Stationery Pad. This works for any image with previously entered information, as well, so you can easily leverage any existing image file as a template in the IPTC Stationery Pad.

Since there are two options for entering metadata, it’s likely that at some point you will select a group of images, begin filling in fields and realize you opened the IPTC Info dialogue. If that happens, don’t worry. You can make this dialogue work like the IPTC Stationery Pad. Just hold down the Option+Control keys (Mac) or Shift+Ctrl keys (Windows) and the Apply Stationery button changes to an Apply to Selected button. This works just as the IPTC Stationery Pad, except your values are not stored for future use.
